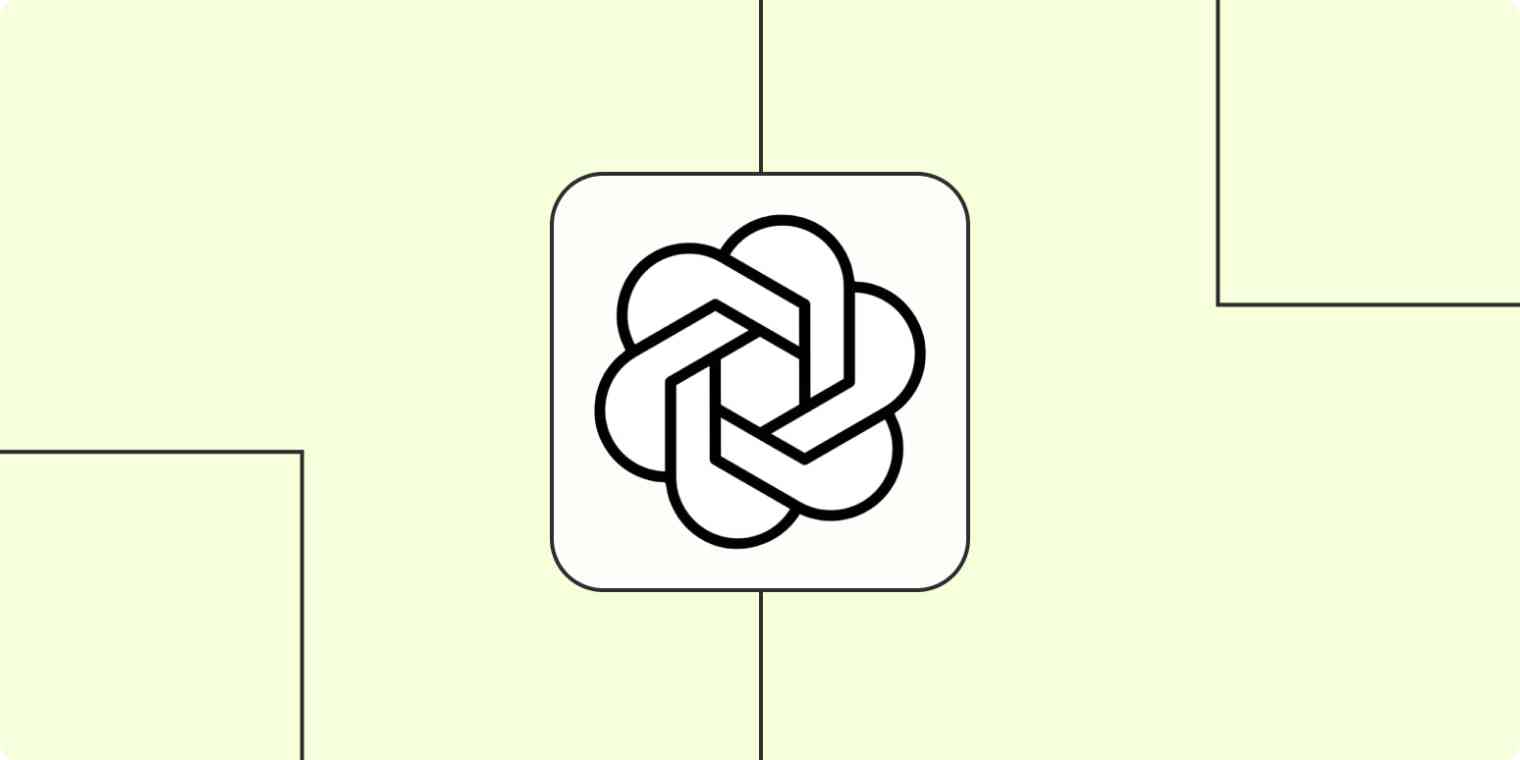
Jos omistat yrityksen - olipa se sitten maisemointia, urakointia, konsultointia tai jopa markkinointia - olet todennäköisesti kirjoittanut oman osuutesi liiketoimintasähköposteista.
Kenties kulutat aikasi räätälöityjen vastausten laatimiseen tarjouspyyntöihin tai etsit lisätietoja, jotta voit vastata asiakkaiden tarpeisiin. Ehkä vastaat yleisiin tiedusteluihin ja haluat tarjota puhelinnumerosi.
Joka tapauksessa voi olla vaikeaa luoda ystävällistä, mutta liiketoimintaan sopivaa sähköpostia noin vain. Voit esimerkiksi tietää, mitä haluat sanoa pääpiirteittäin, mutta silti kamppailla sanoittaessa ajatuksiasi.
Olet ehkä käyttänyt ChatGPT:aa kirjoittaaksesi sähköposteja, mutta sinun täytyy silti kopioida sähköpostisi, liittää se ChatGPT:hen ja sitten liittää vastaus takaisin Gmailiin. Tässä tulee avuksi OpenAI:n GPT-3 (ChatGPT:n kehittäjät). Voit luoda automaattisia työnkulkuja - joita kutsutaan Zapeiksi - jotka käyttävät GPT-3:a kirjoittamaan sähköpostivastauksia puolestasi.
Ja, jos pidät vaihtoehdoista, voit pyytää sitä luomaan niin monta vaihtoehtoa kuin haluat, jotta asiakkaasi ja mahdolliset asiakkaasi saavat vain parhaita (ja nopeimpia) vastauksia yritykseltäsi.
Kirjoita sähköposteja GPT-3:lla
Zapier mahdollistaa automatisoitujen työnkulkujen eli Zappien luomisen, jotka lähettävät tietoja yhdestä sovelluksesta toiseen. Voit luoda oman Zapin alusta alkaen ilman koodaustaitoja, mutta tarjoamme myös nopeita mallipohjia, joiden avulla pääset alkuun.
Jos haluat aloittaa mallipohjasta, napsauta alla olevaa Zap-mallia, ja sinut viedään Zapierin muokkaajaan. Sinun tulee luoda Zapier-tili, jos sinulla ei ole sellaista jo valmiiksi. Sitten noudata alla olevia ohjeita luodaksesi Zappisi.
Ennen kuin aloitat
Varmista, että ensin luot OpenAI-tilin, joka on ilmaista. Kun olet avannut tilisi, luo API-avain asetusten välilehdellä.
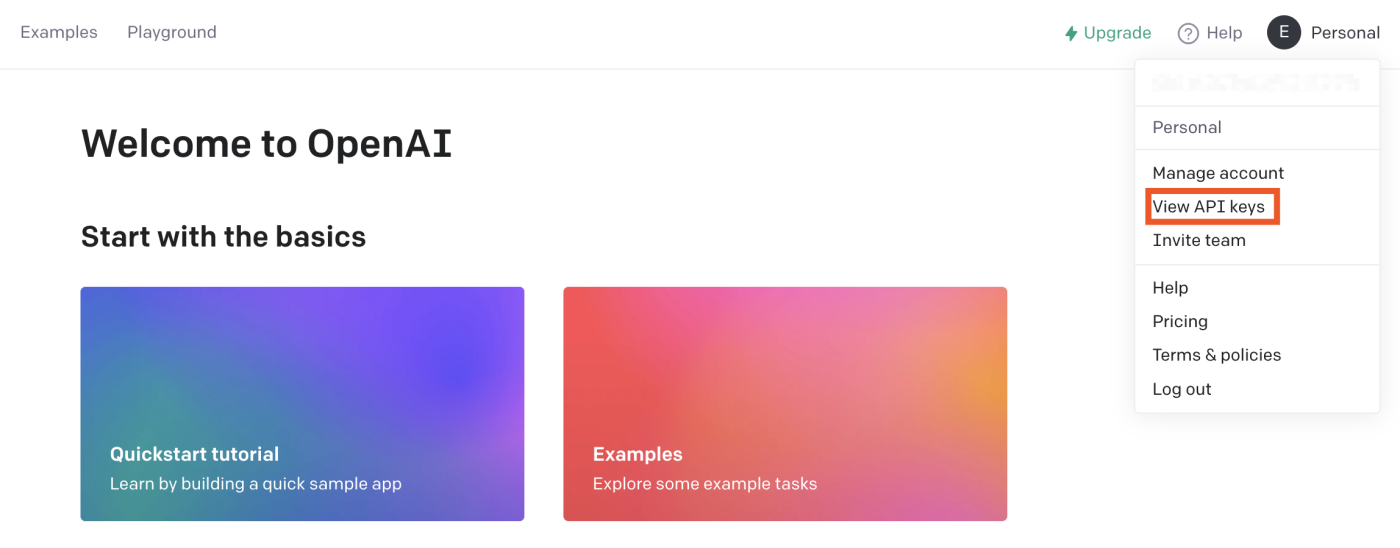
Muista kopioida avain. Tarvitset tämän API-avaimen myöhemmin, kun yhdistät OpenAI-tilisi Zapieriin.
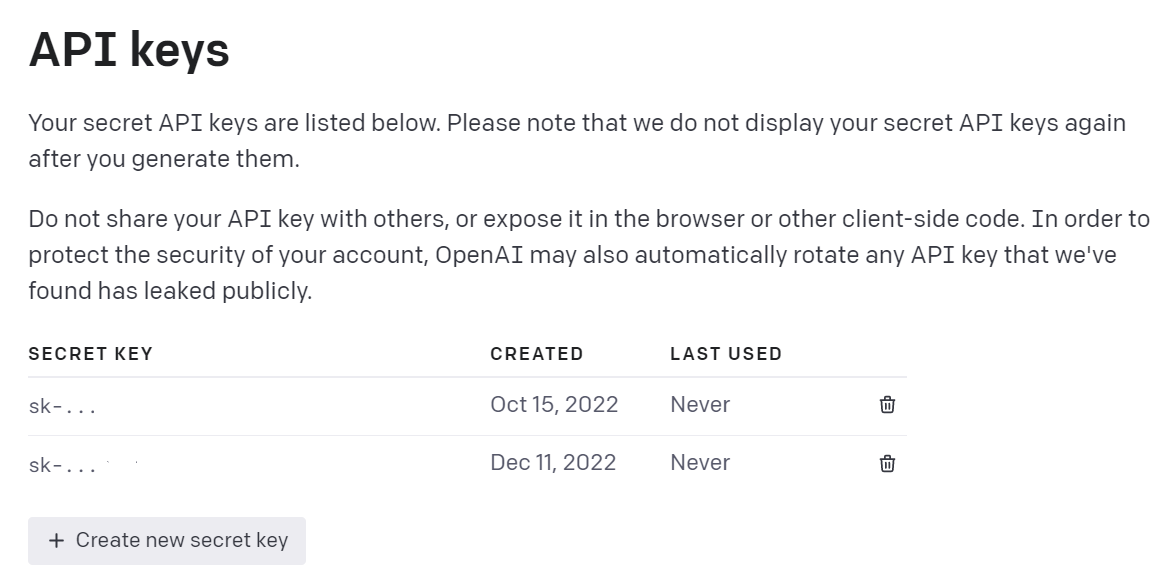
Asenna Gmail-laukaisin
Ensimmäiseksi, aseta laukaisin - tapahtuma, joka käynnistää Zapin. Valitse Gmail laukaisimeksi ja Uusi sähköposti laukaisintapahtumaksi.
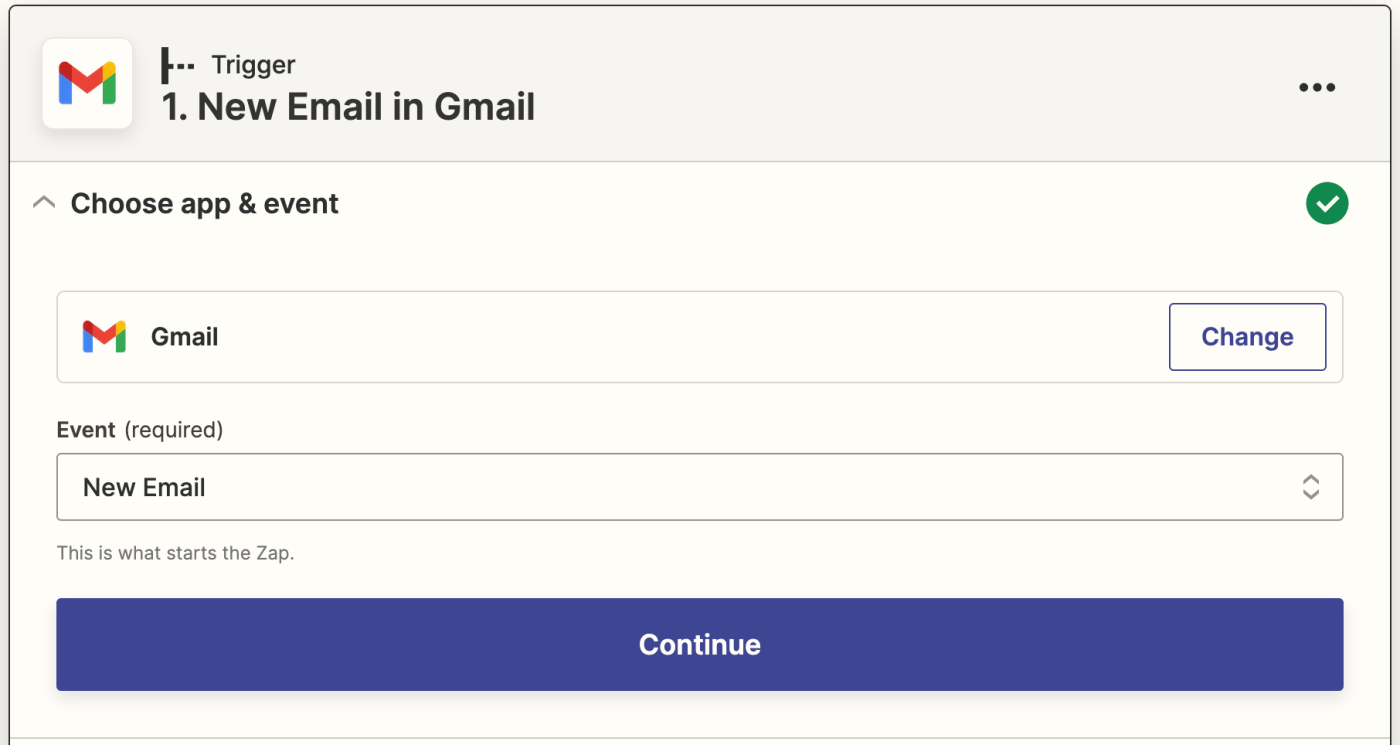
Jos et ole vielä tehnyt niin, sinua pyydetään liittämään Gmail-tilisi. Klikkaa Valitse tili… ja valitse joko tili avattavasta valikosta (jos olet jo aiemmin liittänyt Gmailin Zapieriin) tai klikkaa + Liitä uusi tili.
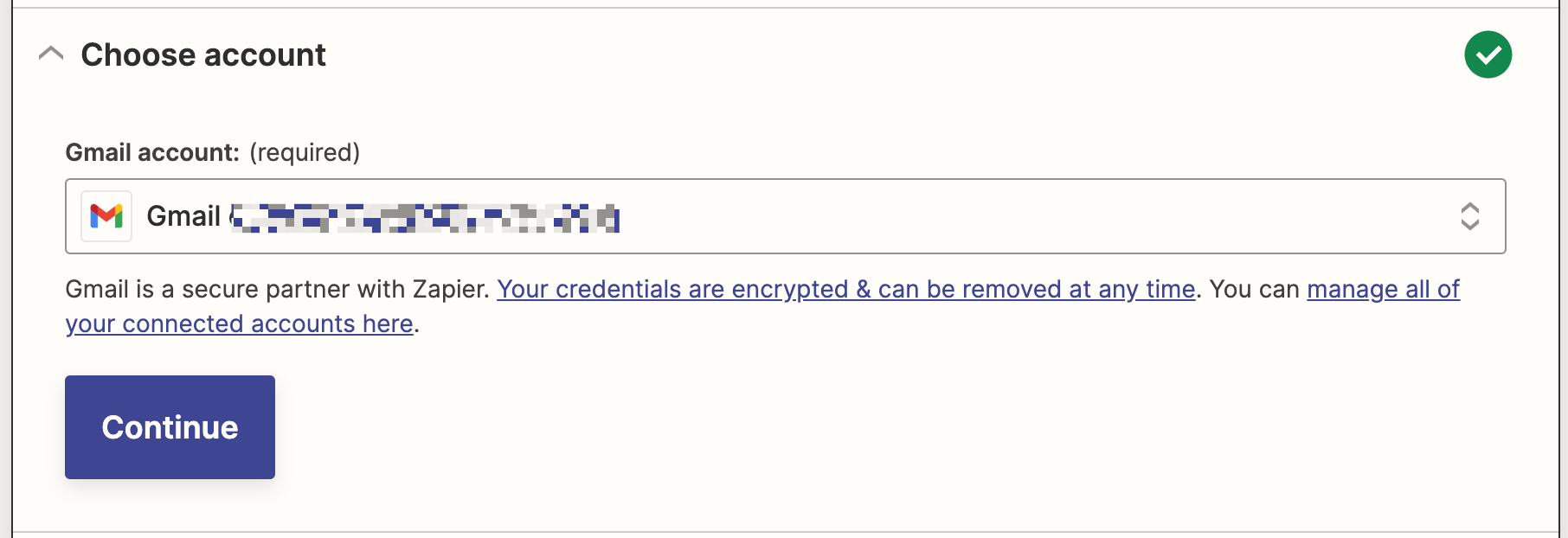
Valitse Jatka. Seuraavaksi valitse, mistä tunnisteesta tai postilaatikosta haluat kerätä sähköposteja. Napsauta pudotusvalikkoa nähdäksesi käytettävissä olevat tunnisteet ja postilaatikot liitetystä Gmail-tilistäsi. Tässä tapauksessa olemme luoneet erillisen Gmail-tunnisteen nimeltä Asiakasviestit, jotta aina kun saamme asiakkailta postia, voimme siirtää sen tähän tunnisteeseen ja laukaista Zapin.
Nyt valitse Asiakkaan sähköpostit -kenttä. (Jos mitään kenttää tai postilaatikkoa ei ole valittuna, Zap laukaisee kaikilla sähköposteilla, jopa luonnokset.)
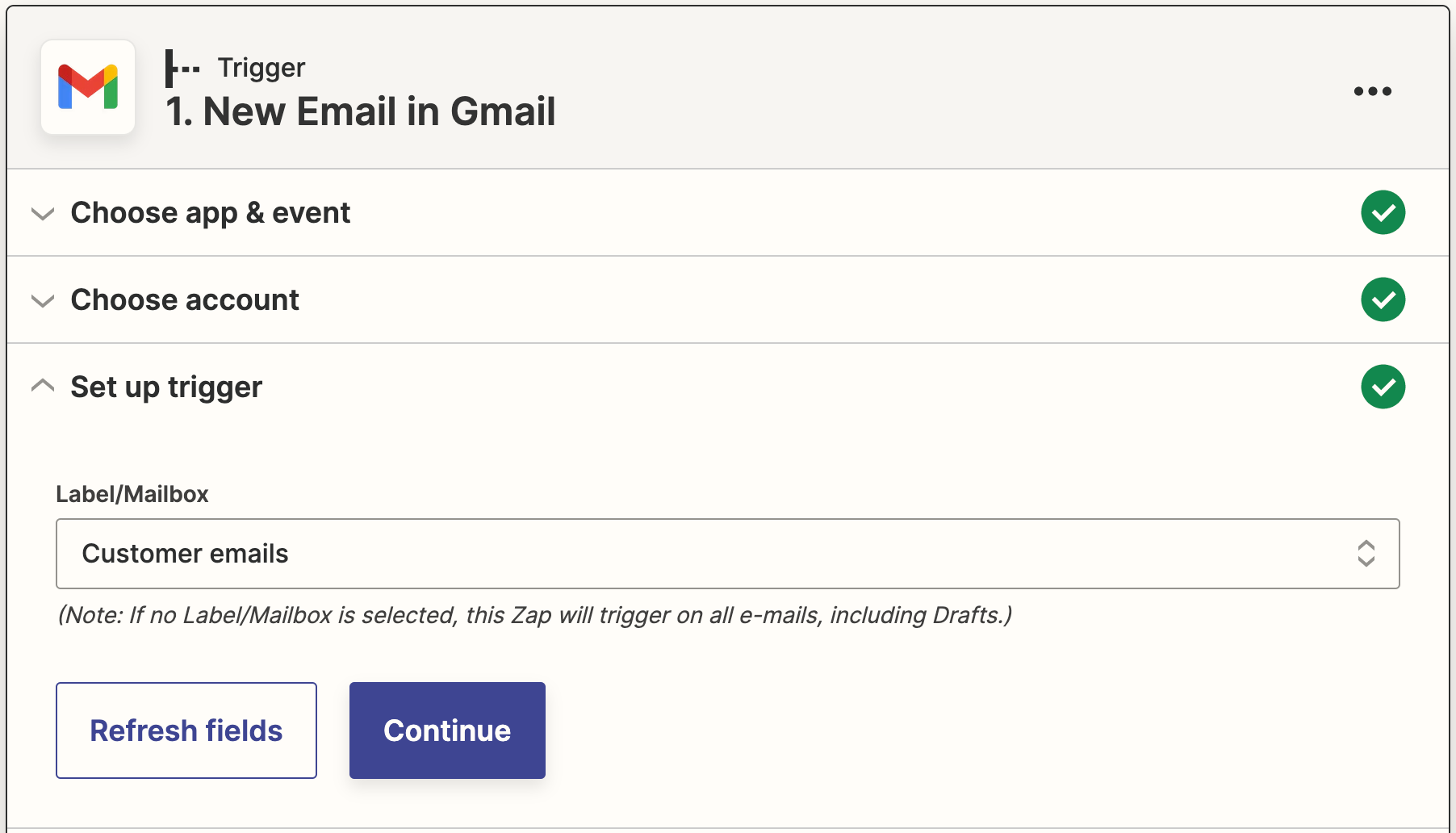
Klikkaa Jatka.
Nyt sinun täytyy testata liipaisintasi. Zapier etsii äskettäin saapuneen sähköpostin, jolla on valitsemasi tunniste. Tätä käytetään muiden Zapin asetusten määrittämiseen.
Jos sinulla ei ole sähköposteja, lähetä itsellesi esimerkkisähköposti ja merkitse se asianmukaisesti, sitten testaa Zapisi.
Valitse Testauskäynnistin. Se vetää mukanaan esimerkkisähköpostin oikealla tunnuksella. Kun olet varmistanut, että laukaisimesi toimii oikein, valitse Jatka.
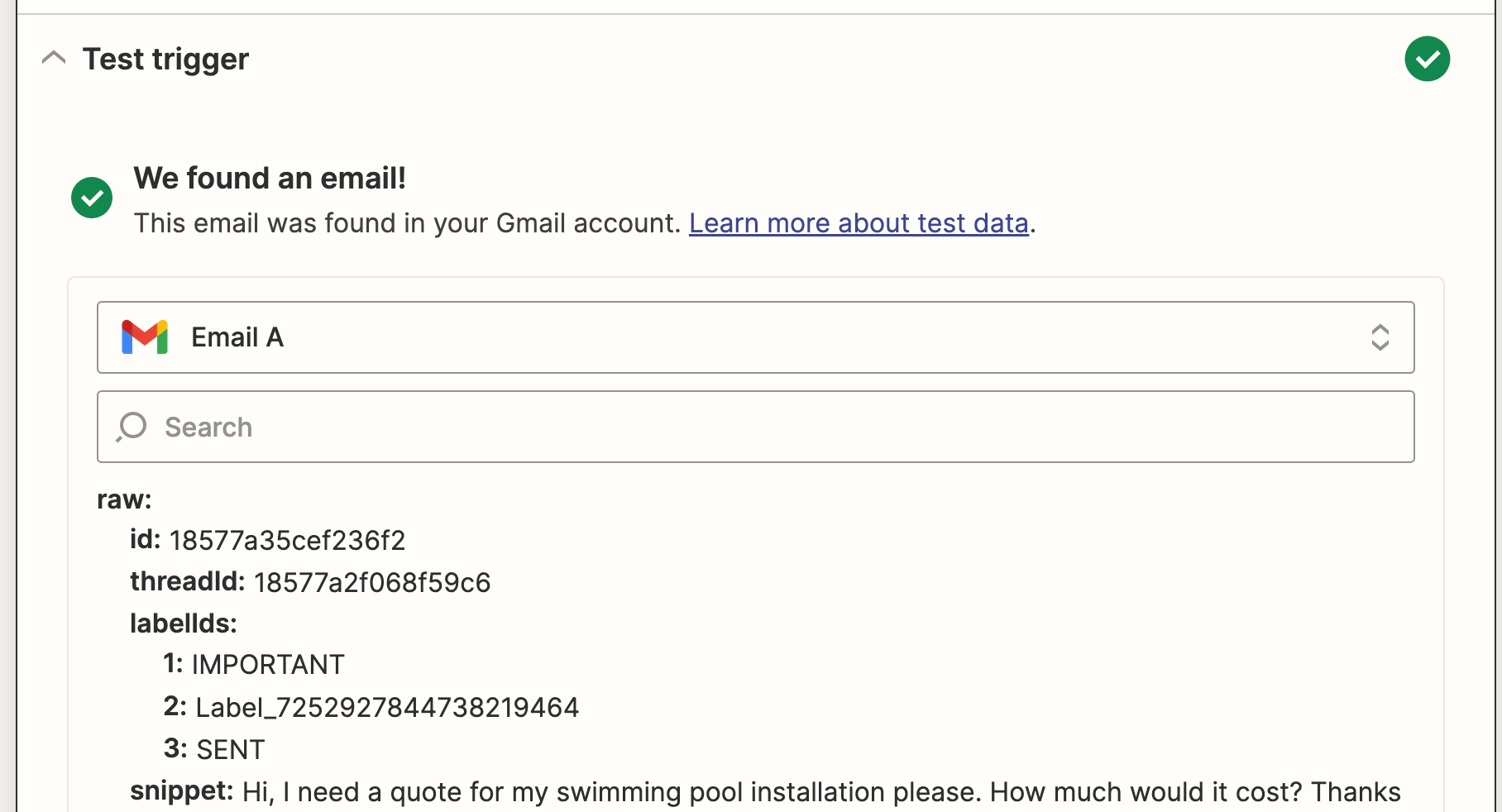
Aseta OpenAI-toimintosi
Seuraavaksi määritellään toiminta – tapahtuma, joka suoritetaan, kun Zap laukeaa. Valitse toiminta-sovellukseksi OpenAI ja toimintatapahtumaksi Lähetä pyyntö. Klikkaa Jatka.
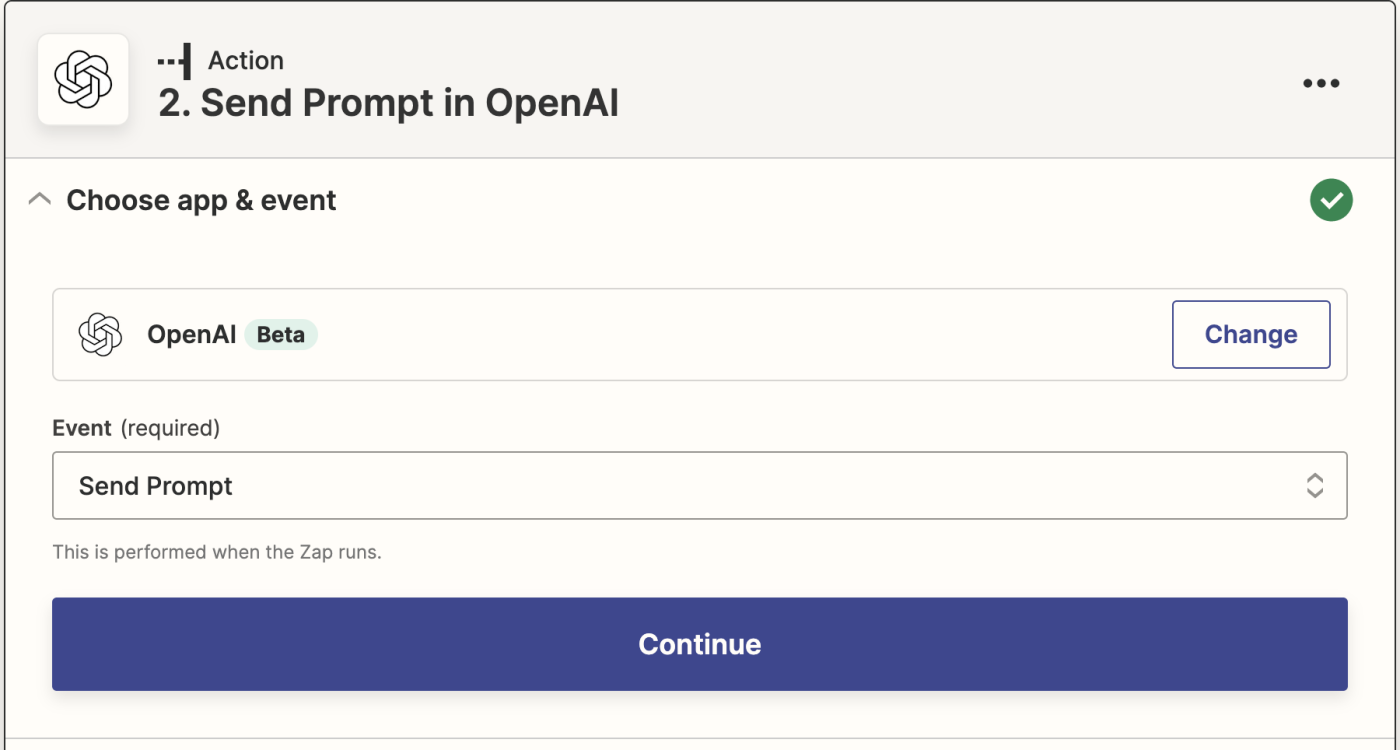
Sitten, jos et ole vielä tehnyt niin, sinua pyydetään yhdistämään OpenAI-tilisi Zapierin kanssa. Klikkaa Valitse tili... ja joko valitse tili pudotusvalikosta (jos olet jo aiemmin yhdistänyt OpenAI:n Zapieriin) tai klikkaa + Yhdistä uusi tili, sitten klikkaa Jatka.
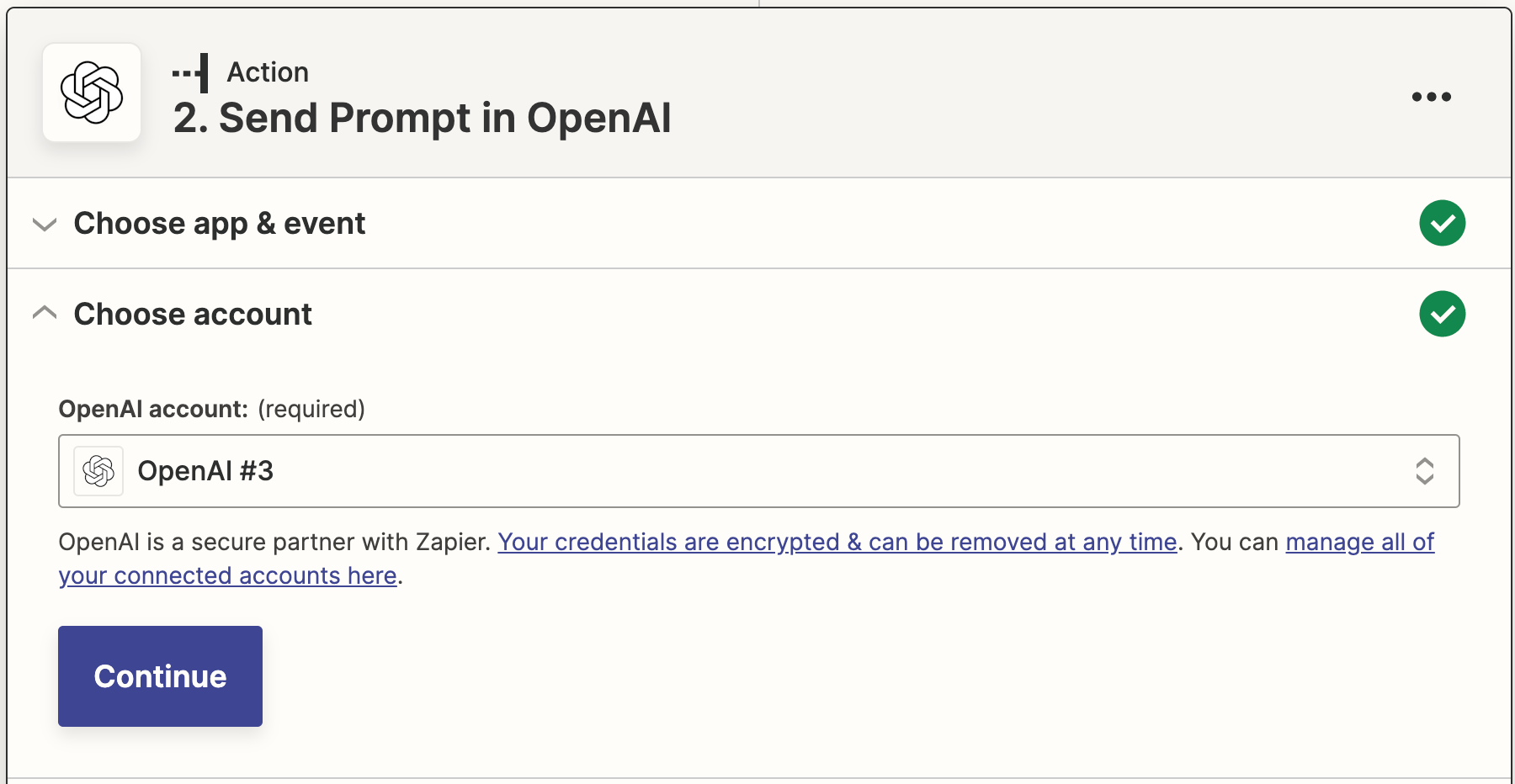
Seuraavaksi sinua pyydetään lisäämään OpenAI API-avain, jonka kopioit aikaisemmin.
Sitten sinun täytyy kertoa Zapillesi, miten luoda sähköpostin sisältö.
Voit vetää tietoja Gmail-sähköposteistasi napsauttamalla mitä tahansa tyhjää kenttää, johon haluat tiedot sijoittaa, ja valitsemalla vaihtoehdonKirjoita tiedot-pudotusvalikosta. Tähän sisältyvät AI-malli, esittely, lämpötila ja maksimipituus.
Tärkein tekijä on sinun aloituslauseesi. Kirjoita Aloituslause-kenttään, mitä haluat tekoälyn kirjoittavan. Tässä tapauksessa aloituslause on: Luo kolme ystävällistä, mutta työpaikalle sopivaa sähköpostivastausta UK-englanniksi.
Sähköpostin aiheesta haemme Zapin valitseman näyteviestin sähköpostirungon.
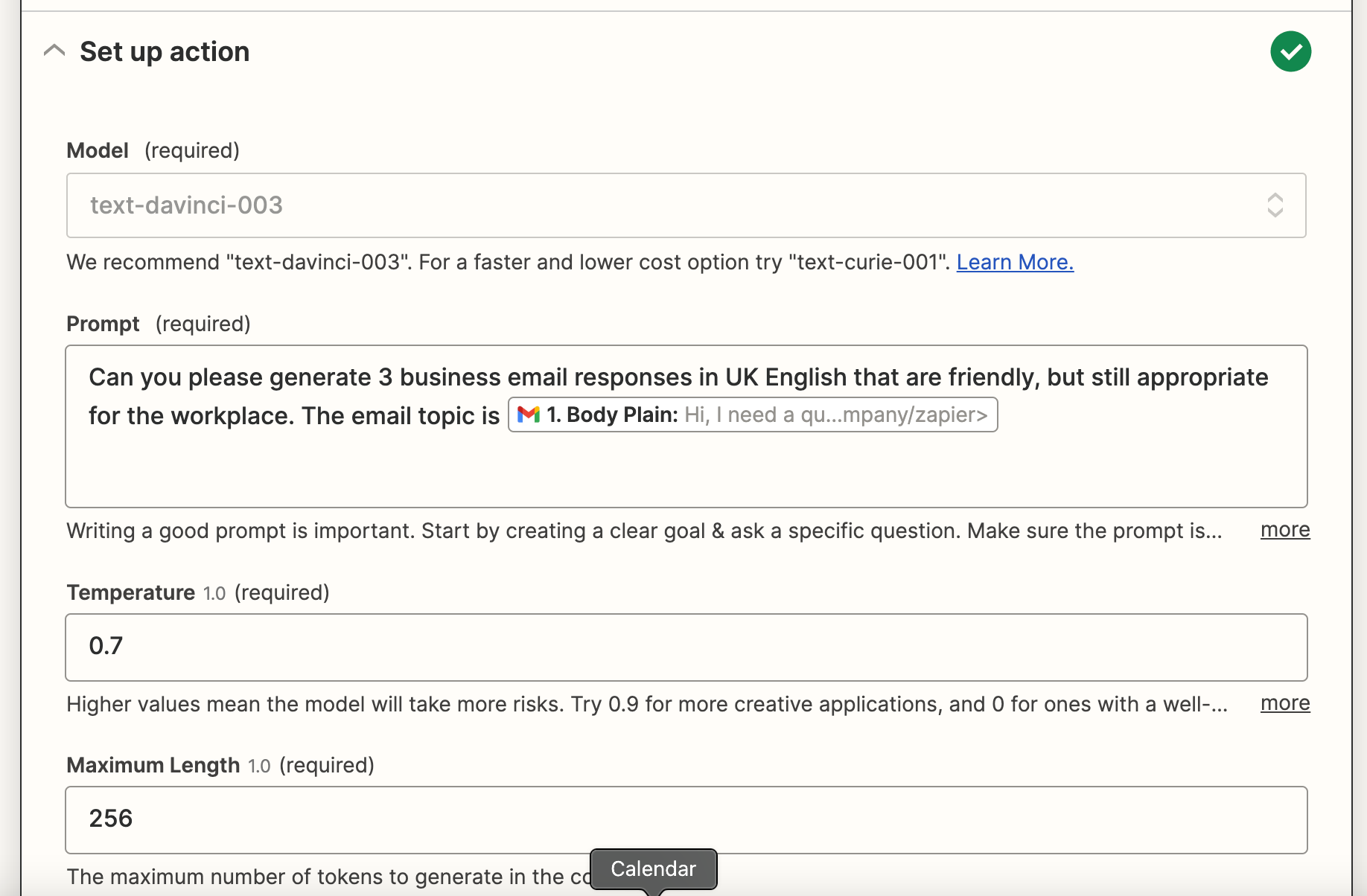
Voit myös säätää haluamasi kirjoituksen lämpötilaa (luovuuden tasoa) ja enimmäispituutta. Voit myös räätälöidä merkkien tai sanojen pituuden suoraan Prompt-kentässä Zappiasi luodessasi.
Kun olet viimeistellyt nämä kentät, klikkaa Jatka.
Nyt on aika testata toimintaasi. Kun napsautat Testaa & Tarkastele tai Testaa & Jatka, Zapier hakee OpenAI:sta kolme ohjetta sen mukaan, miten olet mukauttanut kentät kanssasi Zotera.
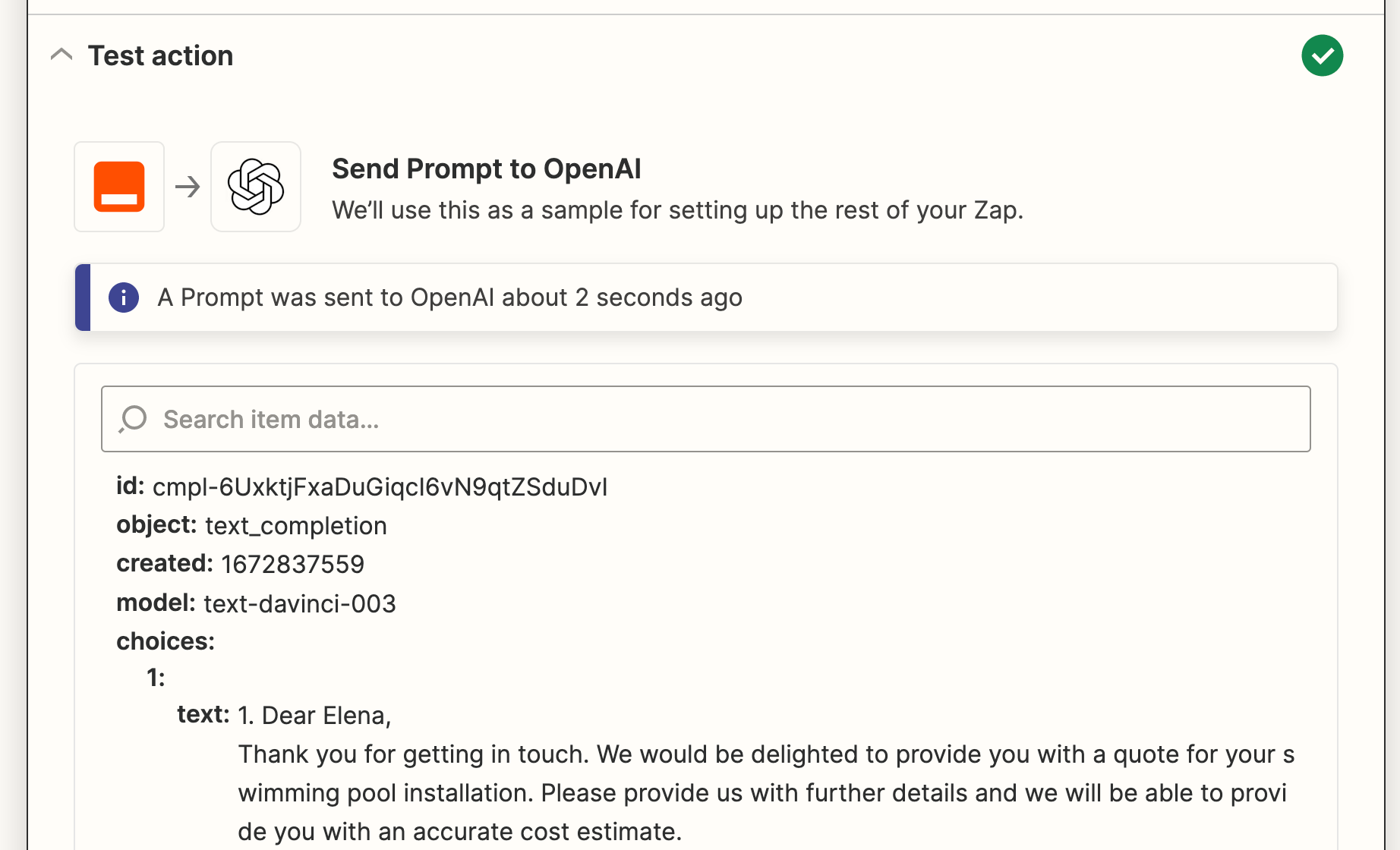
Kun näet, että laukaisimesi toimii oikein, klikkaa Jatka.
Aseta Gmail-toiminto
Seuraavaksi on aika määrittää vielä yksi toimintavaihe. Valitse Gmail toimintosovellukseksi ja Luo luonnos toimintotapahtumaksi.
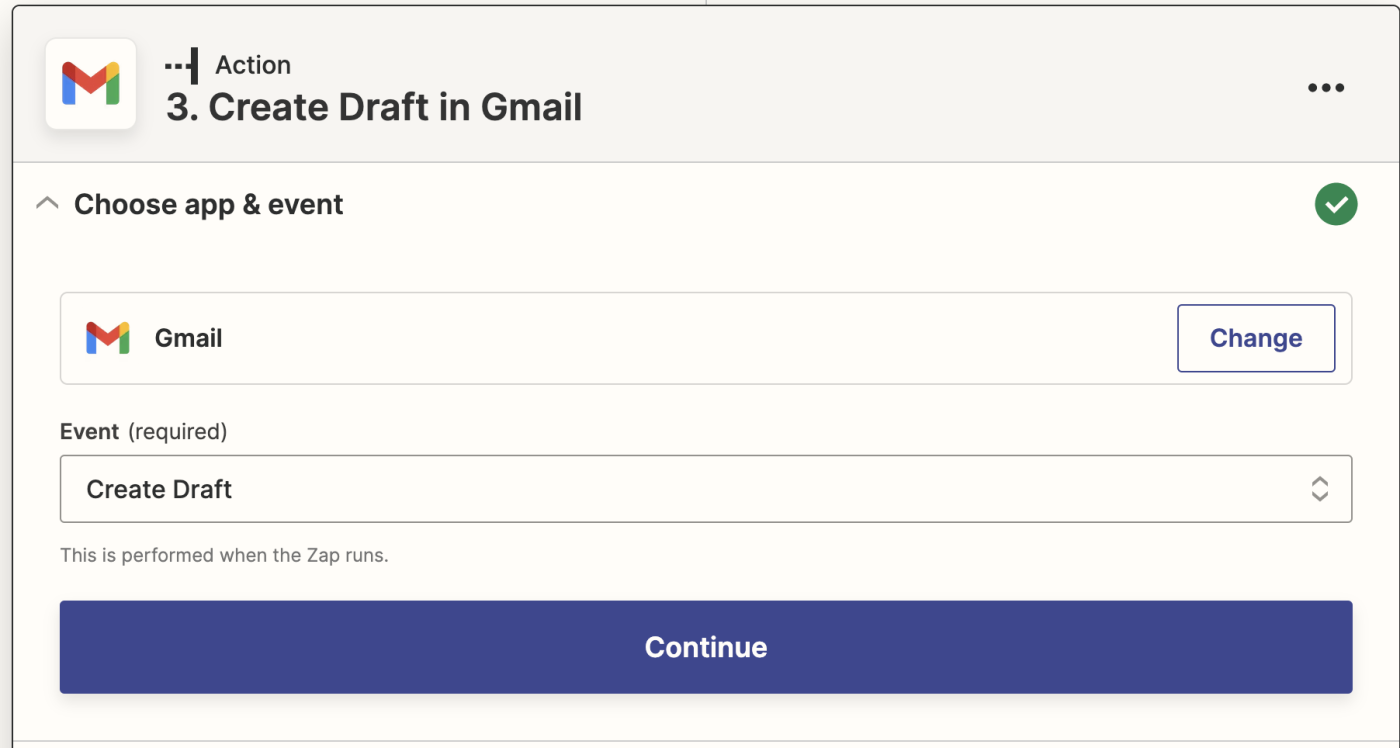
Uudelleen sinua pyydetään yhdistämään Gmail-tilisi. Yhdistä se Gmail-tili, jonne haluat luoda luonnosviestejä. Tässä tapauksessa käytämme samaa Gmail-tiliä, johon vastaanotamme asiakasviestejä.
Click Jatka.
Nyt on aika määrittää, miten luonnoksesi sähköpostit näyttävät. Varmista, että haet asiakkaan sähköpostiosoitteen (alkuperäinen lähettäjä) napsauttamalla Saaja-kenttään ja valitsemalla pudotusvalikosta Lähettäjän sähköpostiosoite. Näin voit lähettää luonnoksen sähköpostin suoraan asiakkaalle valittuasi sisältövaihtoehdon.
Voit myös valita, kuka haluat lisätä kopioina tai piilotettuina kopioina näihin sähköposteihin.
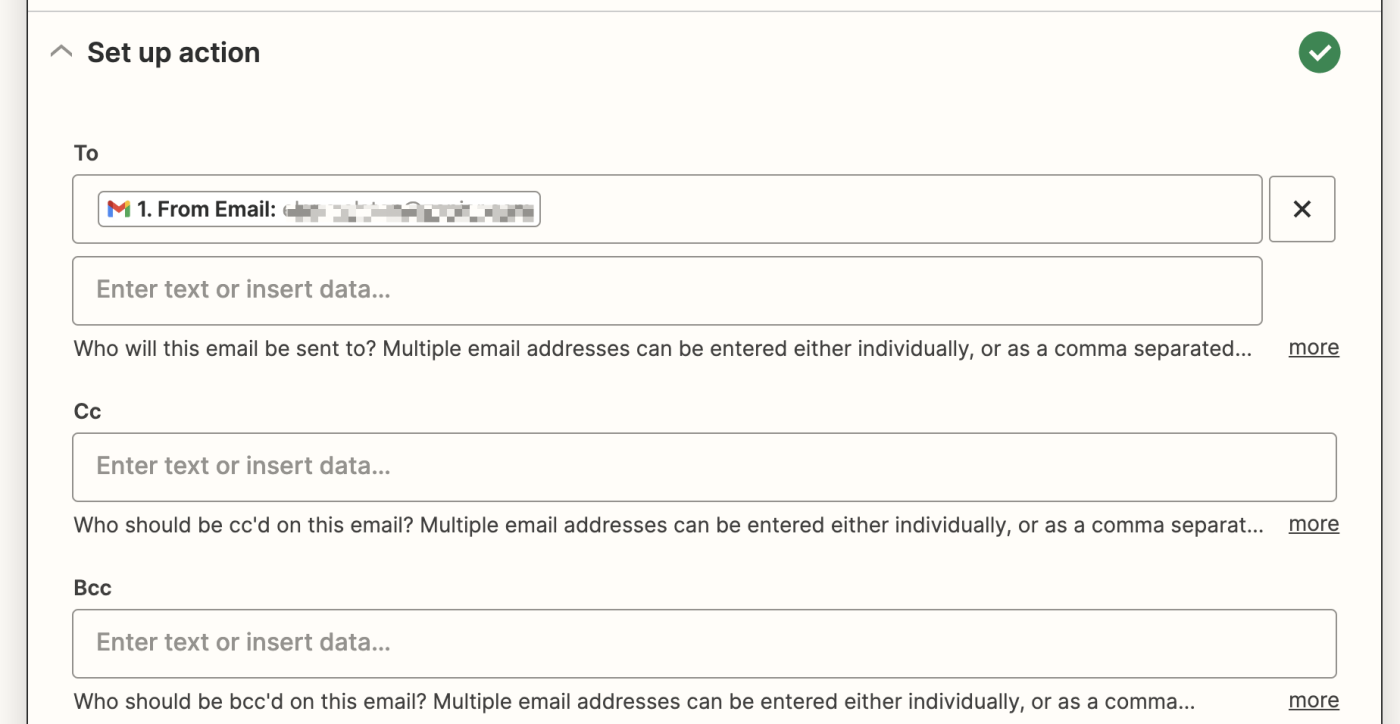
Aihekenttään voit tuoda tiedot alkuperäisestä sähköpostista, jonka asiakas on lähettänyt sinulle, ja mukauttaa lähettäjän nimen Lähettäjän nimi -kentässä.
Kun olet valmis, voit nyt hakea GPT-3-tuloksesi napsauttamalla Body-kenttää ja valitsemalla pudotusvalikosta Choices Text -datan.
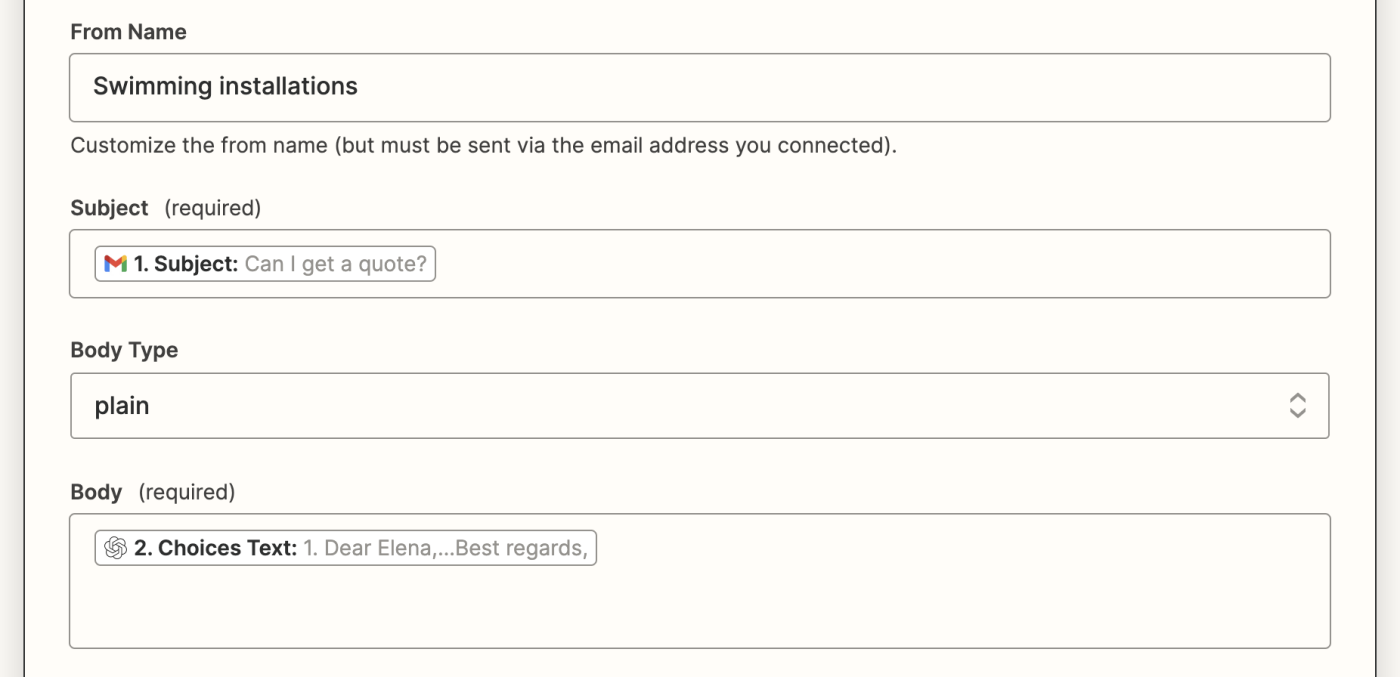
Lisäksi voit myös sisällyttää oletusallekirjoituksen sähköpostiin, lisätä nämä luonnokset tiettyyn merkintään tai postilaatikkoon ja liittää tarvittaessa liitetiedostoja.
Kun olet viimeistellyt nämä kentät mukautukset, klikkaa Jatka.
Nyt on aika testata toimintasi. Klikkaa Testaa toimintoa. Zapier luo luonnoksen sähköpostista kolmella sisältövalinnalla.
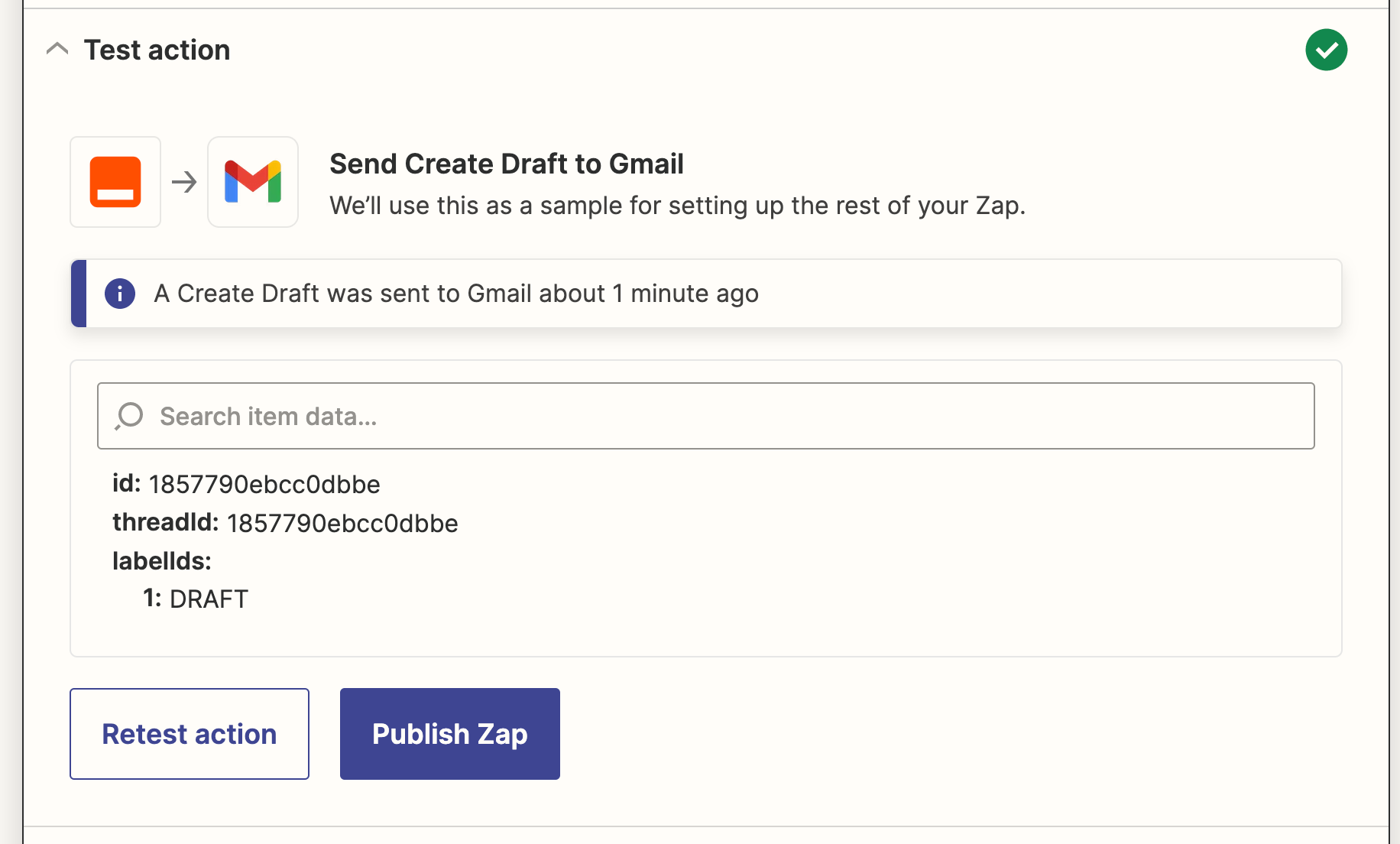
Kun olet tarkastellut Zapin luoman työkirjeen luonnosta, Zapisi on nyt valmis käytettäväksi. Jos jokin näyttää väärältä, palaa taaksepäin ja säädä asioita, kunnes ne ovat juuri sopivia.
Zap luo nyt yrityksesi sähköpostit ja tallentaa ne luonnoksiin muutamassa sekunnissa. Tällainen on meidän sähköpostimme:
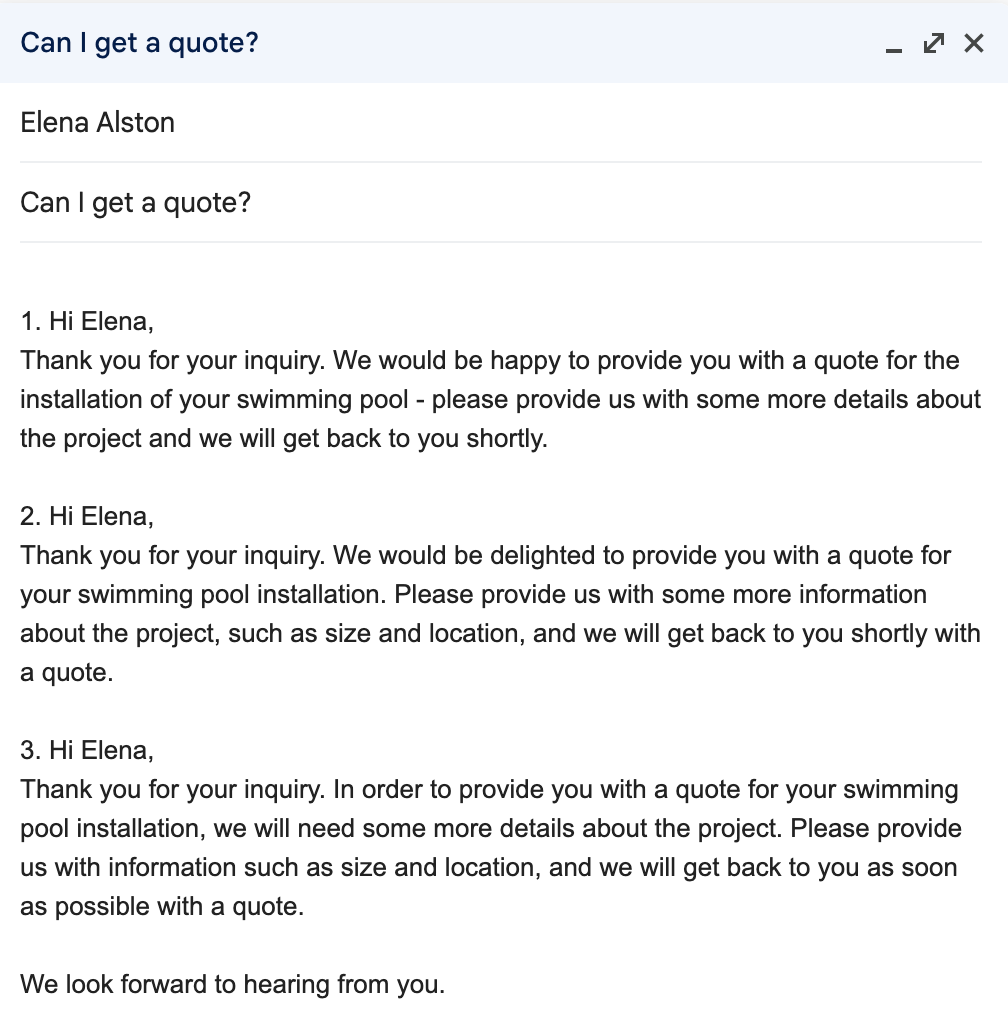
Käytä OpenAI:ta sähköpostien kirjoittamiseen
Nyt joka kerta, kun asiakas tai liidit lähettävät sinulle sähköpostia, tämä Zap luo sinulle 3 vaihtoehtoa ja lisää ne Gmailin luonnostallennuskansioon. Sinun tarvitsee vain tarkastella vaihtoehtoja, valita suosikkisi, muokata tarvittavia yksityiskohtia ja lähettää se suoraan takaisin asiakkaallesi.
Sinun ei tarvitse huolehtia sanamuodoista tai siitä, että et vaikuta ammattimaiselta, koska GPT-3-kehote hoitaa sen puolestasi, mikä mahdollistaa nopeamman vastausajan.